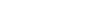Table of Contents
HDMI vs DisplayPort vs VGA vs DVI vs Thunderbolt Cables: Complete Video Cable Guide for Monitors and TVs

Choosing the right video cable for your monitors and TVs can be confusing.
With a wide range of options available, such as HDMI, DisplayPort, VGA, DVI, and Thunderbolt (USB-C) cables, it's essential to understand their differences and functionalities to make an informed decision.
Let's delve into each type and explore their respective features.
HDMI Cable (High Definition Multimedia Interface)

By Jan deno - Own work, CC BY-SA 3.0, Wikimedia Commons
Standard HDMI Cable (Type A)
Standard HDMI cables are the most common type of HDMI cables and are widely used for connecting various audio and video devices. They are suitable for most home entertainment setups, gaming consoles, monitors, and HDTVs that require basic video and audio connections.
Example of use: Connecting a laptop to a monitor via HDMI Type-A cable.

Image from Twozoh on Amazon
Dual-link HDMI Cable (Type B)
Dual-link HDMI cables supports higher video resolutions beyond Full HD (1080p).
Higher resolutions require more data bandwidth than standard HDMI cables can provide.
[Note: Dual-link HDMI (Type B) has never been used in products, especially since the release of HDMI 1.3 which offers higher speeds with a single link.]
Mini HDMI Cable (Type C)
Mini HDMI cables are smaller versions of standard HDMI cables and use the HDMI Type-C connector at one end and the HDMI Type-A connector at the other end.
The Type C connector is smaller and connects to portable devices like cameras and tablets. The standard Type-A connector, however, is used to connect to TVs, monitors, or other HDMI-equipped devices.
Example of use: Connecting a camera to a TV or monitor with a mini HDMI cable/adapter.

Image from VCE Store on Amazon
Micro HDMI Cable (Type D)
Micro HDMI cables are even smaller than mini HDMI cables. It uses the HDMI Type-D connector at one end and the standard Type-A connector at the other end.
The HDMI Type-D connector is commonly found on smartphones, tablets, and other small devices. The standard HDMI Type-A connector on the other end is used to connect to external displays or other devices.
Example of use: Connecting a tablet to a monitor with a micro HDMI to VGA cable.

Image from oldboytech Store on Amazon
HDMI Automotive Connection System Cable (Type E)
The HDMI Type-E connector is used for high-quality audio and video transmission in vehicles with entertainment systems.
It enables passengers to enjoy multimedia content on in-car displays, such as rear-seat entertainment displays.
Example of use: Rear-seat entertainment system in a car.
HDMI Alt Mode Cable (USB-C to HDMI)

Image from imagii on Shopee
HDMI Alt Mode features a USB Type-C connector on one end and a standard HDMI Type-A connector on the other end.
It allows USB Type-C devices to support HDMI video output without requiring a separate HDMI port. This allows for versatility and convenience for modern laptops, tablets, and smartphones and expands the capabilities of USB Type-C ports.
Example of use: Connecting a USB-C tablet to the HDMI port of a monitor.

Image from Warrky Store on Amazon
What Are the Different HDMI Versions?
| HDMI Version | Bandwidth | Max. Resolution & Refresh Rate | HDR Support | Common Uses | |
|---|---|---|---|---|---|
|
Standard HDMI Cable (HDMI 1.2) |
5 Gbps | Up to 1920x1200 @ 60Hz | No | DVD players, HDTVs, gaming consoles | |
|
High-Speed HDMI Cable (HDMI 1.4) |
10 Gbps | Up to DCI 4K (4096x2160) @ 30Hz | No | 4K UHD TVs, Blu-ray players, gaming | |
|
Premium High-Speed HDMI Cable (HDMI 2.0) |
18 Gbps | Up to DCI 4K (4096x2160) @ 60Hz | Yes | 4K UHD TVs, high-end gaming, streaming | |
|
Ultra High-Speed HDMI Cable (HDMI 2.1) |
48 Gbps | Up to 8K (7680x4320)@ 120Hz | Yes | 8K UHD TVs, advanced gaming, home theatre | |
[Note: Standard, High-Speed, Premium, and Ultra High-Speed HDMI cables all use the same HDMI Type-A connector.]
[Note: HDMI cables are backwards compatible, meaning that newer versions of HDMI can work with older HDMI ports and devices. However, you may not get the full benefits of the latest HDMI features when using older cables with newer devices.]
DisplayPort Cable (DP) Type-A

DisplayPort cable was developed by the Video Electronics Standards Association (VESA) and is used to transmit video and audio signals between devices, such as computers, monitors, and TVs.
DisplayPort supports high resolutions and high refresh rates, making it suitable for gaming.
Example of use: Connecting a laptop to a 4K monitor using a standard DisplayPort to HDMI cable.

Image from Electrobest
Mini DisplayPort Cable (Type-C)

Image from StarTech.com on Amazon
The Mini DisplayPort (Mini DP or mDP) is a smaller version of the standard DisplayPort connector.
It was introduced by Apple in 2008 to replace the DVI port and was commonly used on their Mac computers and products. Other PC manufacturers followed suit and adopted the Mini DisplayPort in their laptops and desktops.
[Note: In 2016, Apple ditched the mini DP ports on its newer products and replaced them with USB-C ports.]
Example of use: Connecting a Mini DisplayPort-enabled laptop to an external monitor or projector using a Mini DisplayPort to DisplayPort adapter.

Image from Amazon Basics Store on Amazon
DisplayPort Alt Mode Cable (USB-C to DisplayPort)

Image from congzheng.sg on Shopee
DisplayPort Alt Mode features a USB-C connector on one end and a DisplayPort Type-A connector on the other end.
It allows devices with USB Type-C ports to support DisplayPort video output without requiring an additional DisplayPort connector.
Example of use: Connecting a USB-C-enabled laptop directly to a 4K monitor or HDTV using a USB-C to DisplayPort cable.

Image from StarTech Store on Amazon
What Are the Different DisplayPort Versions?
| DisplayPort Version | Bandwidth | Max. Resolution & Refresh Rate | HDR Support | Common Uses |
|---|---|---|---|---|
| DisplayPort 1.0 | 8.64 Gbps | Up to 2560x1600 @ 60Hz | No | Computer monitors, projectors |
| DisplayPort 1.2 | 17.28 Gbps | Up to 4K UHD (3840x2160) @ 60Hz | Yes | 4K monitors, gaming at 60Hz |
| DisplayPort 1.4 | 32 Gbps | Up to 8K (7680x4320) @ 60Hz | Yes | 8K monitors, higher-resolution displays |
| DisplayPort 2.0 | 80 Gbps | Up to 8K (7680x4320) @ 60Hz | Yes | 8K monitors, advanced gaming, professional use |
| DisplayPort 2.1 | 80 Gbps | Up to 8K (7680x4320) @ 120Hz | Yes | 8K monitors, advanced gaming, professional use |
[Note: All the DisplayPort versions use the same DisplayPort Type-A connector.]
VGA Cable (Video Graphics Array)

VGA is an analog video display standard that was introduced by IBM in 1987.
It supports resolutions up to 640x480 pixels (VGA resolution) and was widely used in early computer systems and monitors.
VGA has been largely replaced by HDMI and DisplayPort in modern devices due to their better image quality and support for higher resolutions.
Example of use: Connecting a computer with a VGA output to an older VGA-compatible monitor or projector.

Image from PASOW on Amazon
Mini VGA Cable

By The original uploader was Ctachme at English Wikipedia. Wikimedia Commons
Mini VGA is a smaller version of the standard VGA connector. It is designed for use in smaller devices.
Example of use: Connecting a laptop or tablet with a mini VGA output to a projector or external monitor with a standard VGA input.
[Note: The mini DisplayPort and mini VGA connector are not the same even though they look similar.]
DVI Cable (Digital Video Interface)

DVI is commonly used in computers, monitors, and other display devices. It supports digital video signals and analog signals depending on the DVI type.
DVI was popular during the transition from analog to digital displays.
Example of use: Connecting a desktop computer with a DVI output to a computer monitor or HDTV with a DVI input.

Image from BENFEI Store on Amazon

By Amila Ruwan 20 - Own work, CC BY-SA 4.0, Wikimedia Commons
Mini DVI Cable

By Joey Hagedorn, CC BY 2.5, Wikimedia Commons
Mini DVI was developed by Apple and was mostly used in older Mac computer models released between 2006 and 2008.
Example of use: Connecting an older MacBook with a mini DVI output to an external display or projector with a standard DVI input.
Micro DVI Cable

Image from PC Galore
Also developed by Apple, micro DVI was installed in some MacBook Air models released between 2008 and 2010. It was designed to save space on the thin and lightweight MacBook Air, allowing it to connect to external displays.
Example of use: Connecting an older MacBook Air with a micro DVI output to an external monitor or projector with a standard DVI input.
Thunderbolt Cables
Thunderbolt 1 & Thunderbolt 2 Cable

Image from apple.flagshipstore on Shopee
Thunderbolts 1 and 2 both use the Mini DisplayPort connector and can transfer data at a maximum rate of 10 Gbps (Thunderbolt 1) or 20 Gbps (Thunderbolt 2). They are compatible with devices that support Thunderbolt 1 and Thunderbolt 2 standards.
Example of use: Connecting an external hard drive to a Thunderbolt 1 port on an older Mac computer.

Thunderbolt 3 Cable

By Amin - Own work, CC BY-SA 4.0, Wikimedia Commons
Released in 2015, Thunderbolt 3 adopted the USB-C connector, providing a single port for data, video, audio, and power transmission. Thunderbolt 3 features faster data transfer speeds of up to 40 Gbps and can support two 4K displays or one 5K display.
Example of use: Using a Thunderbolt 3 cable to connect a laptop to an external hard drive for fast data transfer.

Image from IVANKY Store on Amazon
Thunderbolt 4 Cable

Image from Ankndo.sg on Shopee
Thunderbolt 4 retains the same USB-C connector but can support one 8K display which Thunderbolt 3 cannot.
[Note: Thunderbolt 4 is backwards compatible with Thunderbolt 3 and USB-C ports.]
Example of use: Connecting a Thunderbolt 4 port on a high-end desktop computer to an 8K monitor.

Image from The Anker Store on Amazon
Thunderbolt 1 vs. 2 vs. 3 vs. 4:
| Cable | Connector Ports | Data Transfer Speed | Number of Displays (4K/5K/8K) | Max. Resolution & Refresh Rate | Max. Cable Length (metres) |
|---|---|---|---|---|---|
| Thunderbolt 1 | Mini DisplayPort | 10 Gbps | 1 (0/0/0) | 2560x1600 @ 60Hz | 3m |
| Thunderbolt 2 | Mini DisplayPort | 20 Gbps | 1 (0/0/0) | 4K UHD (3840x2160) @ 60Hz | 3m |
| Thunderbolt 3 | USB Type-C | 40 Gbps | 2 (2/1/0) | 5K (5120x2880) @ 60Hz | 2m |
| Thunderbolt 4 | USB Type-C | 40 Gbps | 2 (2/1/1) | 8K (7680x4320) @ 60Hz | 2m |
HDMI vs DisplayPort vs DVI vs VGA vs Thunderbolt (USB-C)
| Interface | HDMI | DisplayPort | DVI | VGA | Thunderbolt (USB-C) |
|---|---|---|---|---|---|
| TVs | ✅ | ❌ | ❌ | ❌ | ❌ |
| Monitors | ✅ | ✅ | ✅ | ✅ | ✅ |
| Projectors | ✅ | ✅ | ✅ | ✅ | ✅ |
| Gaming Consoles | ✅ | ✅ | ✅ | ✅ | ❌ |
| Cable/Satellite Boxes | ✅ | ❌ | ❌ | ❌ | ❌ |
| Streaming Devices | ✅ | ❌ | ❌ | ❌ | ❌ |
| Blu-ray/DVD Players | ✅ | ❌ | ❌ | ❌ | ❌ |
| Computers | ✅ | ✅ | ✅ | ✅ | ✅ |
| Laptops | ✅ | ✅ | ❌ | ❌ | ✅ |
| Tablets | ❌ | ✅ | ❌ | ❌ | ✅ |
| Smartphones | ❌ | ✅ | ❌ | ❌ | ✅ |
Which Cable Should I Use?
The choice of cable depends on what your devices support and the ports available. If your devices support HDMI, DisplayPort, or Thunderbolt (USB-C), opt for those instead as it provides the best video and audio quality.
If you are unsure of what type of ports your device has, check your device model on the manufacturer’s website.
If you're interested in learning about the different types of USB cables and their various applications, read more here: USB-A vs USB-B vs USB-C: Different Types of USB Cables Explained
FAQs
|
How to check my HDMI cable version? To check the HDMI cable version, inspect the cable itself for any labels or markings indicating the version. Alternatively, consult the product documentation or contact the manufacturer for details. Why do my HDMI cables keep breaking? HDMI cables can wear out over time due to frequent bending or physical stress. Invest in high-quality cables and handle them with care to prevent damage. Does DisplayPort cable matter? Yes, the DisplayPort cable quality can impact video and audio performance. Choose a reliable and well-reviewed cable for the best results. How long can a DisplayPort cable be? The length of a DisplayPort cable can vary, but the recommended cable length limit is 2 metres for optimal performance. Beyond this length, you might start experiencing signal degradation, which could lead to reduced display quality. Do monitors come with DisplayPort Cables? Some monitors may include a DisplayPort cable, but not all. Check the product specifications or packaging to see if one is provided. [Note: PRISM+ monitors come with either DisplayPort or HDMI cables.] Does USB-C to HDMI work with Nintendo Switch? Yes, the Nintendo Switch is compatible with USB-C to HDMI adapters or cables that support HDMI Alt Mode. By using a USB-C to HDMI adapter, you can connect your Nintendo Switch to an HDMI-enabled TV or monitor, allowing you to enjoy gaming on a larger screen. Does your Phone work with HDMI Alt Mode? This depends on the phone model and its capabilities. Many modern smartphones with USB-C ports support HDMI Alt Mode, allowing you to connect your phone to an external display through a USB-C to HDMI adapter. However, it's essential to check your phone's specifications or consult the manufacturer to confirm its compatibility with HDMI Alt Mode. Do Thunderbolt 3 and 4 cables support charging my laptop? Yes, Thunderbolt 3 and 4 cables can deliver power to compatible devices, including laptops. This feature is especially useful for reducing cable clutter and charging your laptop while using other peripherals. Is Thunderbolt 3 and 4 the same as USB-C? Thunderbolt 3 and 4 are not the same as USB-C, but they share the same physical connector, which is the USB Type-C port. [Note: Thunderbolt 3 and 4 provide faster data transfer speeds compared to USB 3.1 or USB 3.2.] Can I plug a USB-C cable into Thunderbolt 4 port and vice versa? Yes, you can plug a USB-C cable into a Thunderbolt 4 port, and vice versa, you can also plug a Thunderbolt 4 cable into a USB-C port. Both Thunderbolt 4 and USB-C ports use the same physical connector, which allows for compatibility between the two. [Note: The data transfer speed and functionalities specific to Thunderbolt 4 will be limited to the capabilities of the USB-C cable and the device connected to the Thunderbolt 4 port.] |