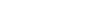TV Tips and Tricks
Thank you for choosing PRISM+!

Here are some tips to improve your experience!
Fast Boot
Your new PRISM+ TV comes with a Fast Boot feature that allows the TV to power on seamlessly by keeping your important apps stored in its memory, allowing seamless transitions between apps.
Occasionally, you may notice that the Google TV interface experiences a slowdown. This can occur because Google TV keeps background apps running to ensure faster load times when they are needed. To address this, you can perform a Power Cycle, which fully restarts the TV and clears unused apps from the memory. This action can help restore optimal performance.
How do I Power Cycle?
Simply just press and hold the power button on the remote until the TV is turned off and then power it on 5mins later. It’s that simple!
Picture Mode

Wondering which Picture Mode to choose for the best experience? Don’t worry, we got your back! We’ve tested numerous profiles and found that the Vivid Picture Profile works best whether you’re watching dark, bright, or colorful shows. It brings out the best colors you could ask for.
💡 Did you know? When playing Dolby Vision and HDR videos, the TV actually uses different picture profiles. It might be a good idea to check if the profile is set to Vivid to make sure when watching such videos!
How do I set my TV picture profile to Vivid?
- Turn on your PRISM+ TV
- Press on the ⚙️ button on your remote
- Select “Display & Sound”
- Select “Picture”
- Select “Picture Mode”
- Select “Vivid”

Local Dimming

If you are a proud owner of a new Mini-LED TV, we highly recommend setting the Local Dimming settings to High. This allows the TV to display deeper blacks, enhancing your visual experience!
How do I adjust the Local Dimming setting?
- Turn on your PRISM+ TV
- Press on the ⚙️ button on your remote
- Select “Display & Sound”
- Select “Picture”
- Select “Advanced Settings”
- Select “Local Dimming”
- Select “High”